Hp Share to Web Upload Folder Remove
Anda dapat menghapus file atau foto tertentu di Microsoft OneDrive, atau menghapus seluruh binder dan semua particular di dalamnya. Jika perlu, Anda mungkin dapat memulihkan file yang dihapus dari keranjang OneDrive sampah.
Catatan:Jika Anda ingin menghapus file dari komputer lokal anda sambil tetap menyimpannya di OneDrive, atau sebaliknya, lihat Menghapus item dari OneDrive, hard drive Anda,atau keduanya .
-
Masuk ke situs web OneDrive. Anda mungkin perlu masuk dengan akun Microsoft, akun kerja, atau akun sekolah.
-
Pilih file atau binder yang ingin dihapus dengan menunjuk setiap item dan centang kotak lingkaran yang muncul. (Gambar sebelah kiri di bawah ini memperlihatkan detail dalam tampilan Daftar, gambar sebelah kanan memperlihatkan item dalam tampilan Ubin atau Foto.)
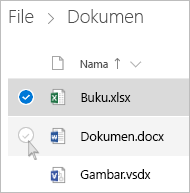
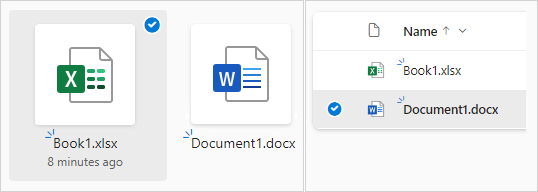
-
Untuk memilih semua file dalam binder, klik lingkaran di sebelah kiri baris header, atau tekan CTRL + A di keyboard Anda. (Anda juga dapat memilih beberapa file sekaligus dengan memilih satu file, menggulir ke bawah daftar, lalu menahan tombol Shift saat mengklik kiri item terakhir yang ingin dipilih.)
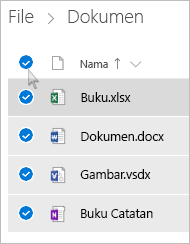
-
Pada bilah di bagian atas halaman, pilih Hapus. (Anda juga dapat mengklik kanan file atau folder yang dipilih, lalu memilih Hapus.)
Catatan:Jika tidak melihat ikon Hapus di bilah navigasi atas, atau saat mengklik kanan particular yang dipilih, Anda mungkin tidak memiliki izin untuk menghapus file atau folder tersebut.
-
Untuk menghapus folder, dan bukan hanya kontennya, Anda mungkin harus naik atau kembali satu tingkat untuk memilih seluruh folder.
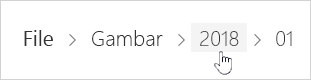
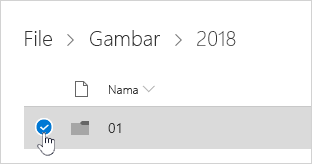
Catatan:
-
Folder OneDrive pribadi tidak perlu kosong sebelum Anda menghapusnya. Namun, Anda mungkin ingin memeriksa sebelumnya bahwa tidak ada file atau sub-binder di dalamnya yang ingin Anda simpan.
-
DenganOneDrive untuk tempat kerja atau sekolah baru, sebuah binder harus kosong sebelum Anda dapat menghapusnya, jika admin telah mengaktifkan penyimpanan di OneDrive untuk tempat kerja atau sekolahtersebut.
-
Mengosongkan keranjang sampah Anda
File dan folder yang dihapus masuk ke OneDrive keranjang sampah tempat Anda dapat memulihkan file jika perlu.
Pertama, pilih Keranjang sampah di OneDrive navigasi sisi kiri.
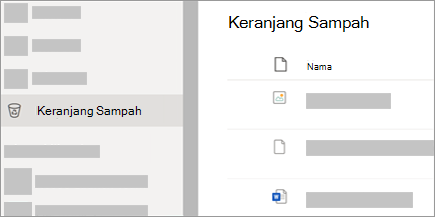
-
Untuk menghapus file atau binder tertentu secara permanen dari keranjang sampah, pilih item tersebut, lalu pilih Hapus di navigasi atas.
-
Untuk menghapus seluruh keranjang sampah secara permanen sekaligus, pilih Kosongkan keranjang sampah di navigasi atas.
Catatan:Setelah Anda menghapus file OneDrive keranjang sampah, mungkin ada sedikit keterlambatan dalam melihat yang terlihat dalam ketersediaan penyimpanan akun OneDrive Anda.
Menghapus item dari komputer OneDrive, hard bulldoze Anda, atau keduanya
Menghapus dari komputer OneDrive tapi bukan hard bulldoze Anda
Jika Anda ingin menyimpan file, foto, atau folder di komputer, tetapi tidak di OneDrive, gunakan File Explorer (atau Mac Finder, jika Anda menggunakan Mac) untuk memindahkan file dari folder OneDrive ke binder lain di hard drive.
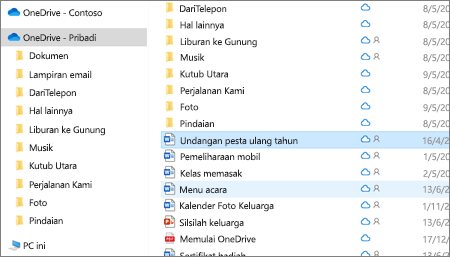
Hapus dari hard drive, tetapi tidak dengan OneDrive
Jika Anda ingin menyimpan file, foto, atau folder di OneDrive, tapi tidak di komputer (karena Anda tidak ingin mengambil ruang), letakkan file di folder OneDrive Anda, lalu aktifkan File Sesuai Permintaan (Windows) (atau File Sesuai Permintaan (Mac)). Anda masih akan melihat file itu di folder OneDrive di komputer Anda, tapi itu akan memakan ruang hard drive nol.
Menghapus dari komputer OneDrive dan hard bulldoze Anda
Jika telah menyinkronkan OneDrive ke desktop/hard drive, gunakan File Explorer (atau Mac Finder, jika menggunakan Mac) untuk menemukan dan menghapus file, foto, atau folder.
Item tidak dapat dihapus dari dalam daftar Terakhir Anda, hanya dihapus.
Catatan:Instruksi ini hanya berlaku jika Anda masuk dengan akun Microsoft (OneDrive untuk rumah). Aturan tersebut tidak berlaku untuk OneDrive kerja atau sekolah.
-
Untuk menghapus particular dari tampilan Terkini, pilih file atau folder yang ingin dihapus dengan menunjuk ke setiap detail, lalu centang kotak lingkaran yang muncul. Pada bilah di bagian atas halaman, pilih Hapus.
-
Untuk menghapus item dalam daftar Terbaru, masuk ke folder tempat item tersebut berada. Untuk menemukan binder, lihat Item item untuk melihat Jalur yang tepat.
Buka tampilan Dibagikan, dan pilih file atau folder yang ingin Anda hapus dengan menunjuk ke setiap detail dan mengklik lingkaran kotak centang yang muncul.
Untuk menghapus item yang dibagikan oleh pengguna lain, pilih item, lalu pilih Hapus dari daftar bersama pada bilah di bagian atas halaman.
Untuk menghapus detail dari Dibagikan oleh saya, pilih item, pilih Informasi  di sudut kanan atas untuk membuka panel Detail, lalu pilih Kelola Akses.
di sudut kanan atas untuk membuka panel Detail, lalu pilih Kelola Akses.
-
Untuk file yang dibagikan dengan tautan, pilih Siapa pun dengan tautan ini..., lalu pilih Hapus Tautan.
-
Untuk file yang dibagikan dengan orang lain, pilih Dapat Mengedit atau Dapat Menampilkan di bawah nama mereka lalu pilih Berhenti Berbagi.
-
Di taskbar Anda, pilih File Explorer
 .
. -
Pilih folder OneDrive Anda, pilih detail yang ingin dihapus, dan tekan tombol Delete di keyboard Anda.
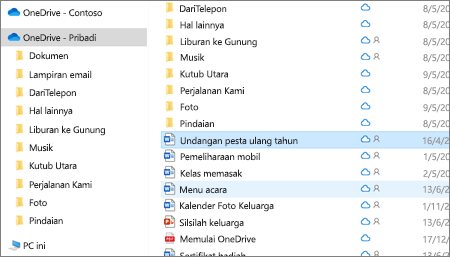
-
Membuka jendela Finder di Mac.
-
Navigasikan ke folder OneDrive folder yang benar, lalu pilih detail atau beberapa item yang ingin dihapus.
-
Klik kanan detail atau beberapa item, lalu pilih Pindahkan ke Sampah. Anda juga dapat menyeret dan menjatuhkan item atau item dari folder ke Sampah.
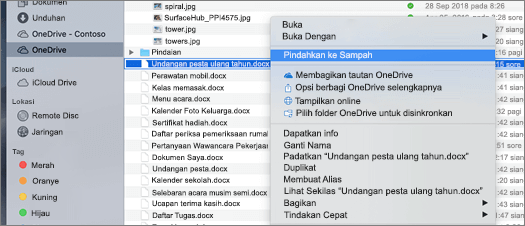
Perlu bantuan lainnya?
Source: https://support.microsoft.com/id-id/office/menghapus-file-atau-folder-di-onedrive-21fe345a-e488-4fa7-932b-f053c1bebe8a
0 Response to "Hp Share to Web Upload Folder Remove"
Post a Comment